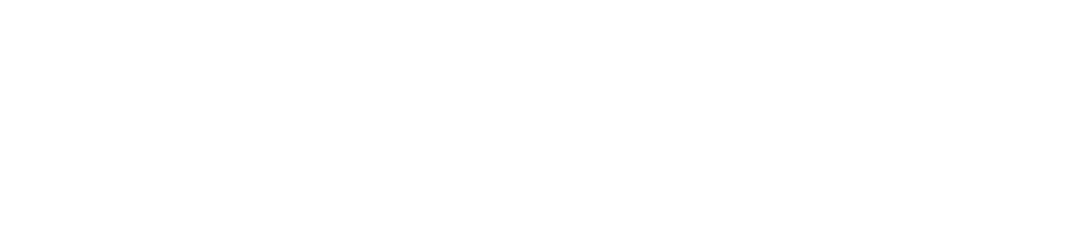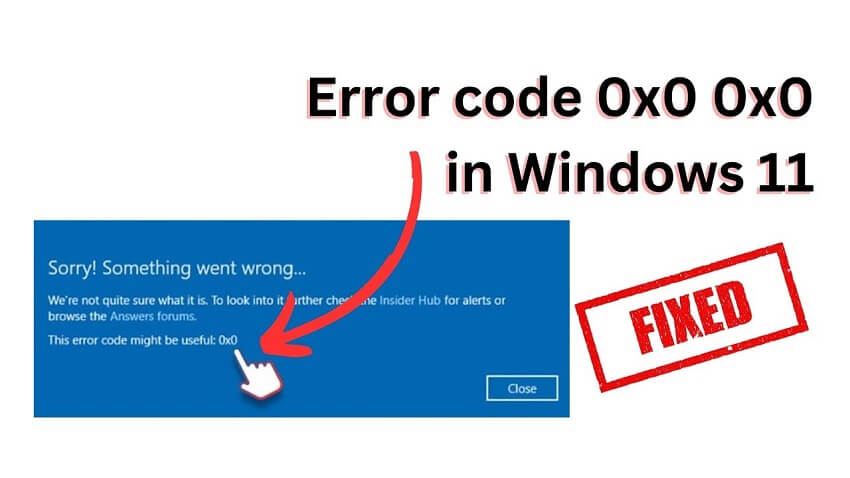It might be rather annoying to encounter the “Error Code 0x0 0x0” on your Windows computer. But worry not! There are simple, stress-free methods for troubleshooting and solving this problem. Here, we’ve listed seven of the best fixes to help you permanently get rid of this mistake.
Error code 0x0 0x0 Overview
To properly address this problem, one must grasp its fundamentals. The Error Code 0x0 0x0 is usually caused by a number of software-related problems. Understanding the underlying problems is crucial before applying solutions.
Common Error code 0x0 0x0 Reasons
Examine the typical offenders that are causing this mistake. Typically, corrupt system files, software conflicts, or issues with Windows updates are the causes. Identifying these reasons helps determine the right course of action.
Techniques for Troubleshooting
A technique that is methodical is needed to correct this issue. Let’s investigate several methods for diagnosing and fixing the Windows computer error “0x0 0x0.”
1- Fixing Windows Update Issues
Updates for Windows are known to break systems. It is frequently possible to fix the “0x0 0x0” error by taking care of any issues with these updates. We’ll walk you through the methodical process of successfully debugging these changes.
2- Use of Diagnostic Tools
Use diagnostic tools to find the fault and fix it. These tools help identify certain problems and expedite the process of finding solutions.
3- Reinstalling Windows
Reinstalling everything isn’t always the best solution. We’ll show you a thorough how-to for easily reinstalling Windows and fixing the “0x0 0x0″ issue.
Professional Help and Solutions
Getting professional guidance and assistance can be essential to permanently correcting this mistake.
4- Registry Corrections
Your system’s Windows registry is an essential component. Find out how to address the “0x0 0x0” error and guarantee a reliable system by using registry solutions.
5- Expert Technical Assistance
Sometimes the shortest route to settlement is expert guidance. We’ll investigate your choices for expert tech support to help you effectively resolve this issue.
How to Resolve the Error Code 0x0 0x0
When you run into the 0x0 0x0 error code on your system, it can be annoying and interfere with your work. Thankfully, there are a number of efficient ways to diagnose and fix this problem.
Step 1: End the Conflicting Programme
Finding and terminating any incompatible apps that might be causing the problem on your system is one of the first stages in troubleshooting the “0x0 0x0 Error Code”.
Recognizing the Function of Conflicting Programmes
Program conflicts are a common cause of system issues, such as the 0x0 0x0 error code. They could cause instability if they interfere with other software or system processes.
How to End Incompatible Programmes
- Task Manager Entry: To open the Task Manager, either right-click the taskbar and choose “Task Manager,” or concurrently press Ctrl, Shift, and Esc.
- Recognising Incompatible Programmes: Go to the “Processes” tab and search for any programs that appear to be acting strangely or using an excessive amount of system resources.
- Finishing the Programme: To end the selected program, select it and click “End Task.”
Confirming the Error Resolution
Check to see if the system stabilizes and the 0x0 0x0 error code disappears after ending the alleged conflicting program. Sometimes the problem can be resolved by simply closing the conflicting program.
Recall that you may need to look into other possible solutions if the error continues or recurs.
The 0x0 0x0 error is frequently fixed by shutting off incompatible programs. Nevertheless, additional troubleshooting measures will be required if the situation continues.
Method 2: Clean up the disc
To fix the “0x0 0x0 Error Code,” you must perform a disc cleanup in order to make space on your computer and eliminate any unwanted files.
The Value of Computer Cleaning
A system gathers temporary files, cache, and superfluous data over time. Cleaning up your disc can improve the storage on your computer and perhaps fix the 0x0 0x0 problem.
How to Do a Disc Cleanup
- Use the Access Disc Cleanup Tool: Start by typing “Disc Cleanup” into the Windows search box, then choose the tool from the list of results.
- Choose “Drive to Clean” Select the drive that needs cleaning. Since the operating system is installed on the C: drive, this drive is typically used by default.
- Looking through Files: After the tool has scanned the drive, a list of file kinds that can be safely deleted will be displayed. These could contain things from the recycle bin, temporary files, and more.
- After choosing “Files for Deletion,” go through the various file categories and check the boxes next to the files you wish to remove. Make sure nothing essential to the system’s functioning is being deleted.
- Confirm Deletion: Click “OK” or “Clean up system files” after choosing the files to validate the deletion procedure.
- Disc Cleanup Execution: After that, the tool will delete the chosen files, freeing up extra space on your computer.
The Impact of Disc Cleaning
Disc cleanup can help fix the 0x0 0x0 error by getting rid of extraneous data that might have been causing the system to become unstable.
Method 3: Reinstall Graphics Driver
Reinstalling the graphics driver can fix possible display driver problems that could be causing the error and resolve the “0x0 0x0 Error Code.”
Reinstalling the graphics driver is important.
The graphics driver is essential to your system’s ability to show content. Conflicts or inconsistencies that could cause the 0x0 0x0 problem can be fixed by reinstalling it.
Procedures for Graphics Driver Reinstallation
- Manager of Access Devices: By right-clicking on the Start menu and choosing “Device Manager,” you may access the Device Manager.
- Find your Display Adapters: To see the installed graphics driver, expand the “Display Adapters” section in the Device Manager.
- Take out the driver: To remove the graphics driver, right-click on it and choose “Uninstall device.” Verify any requests to uninstall the driver.
- Turn the System Back: Restarting your computer after uninstalling will finish the eradication procedure.
- Automated Reinstallation: When the computer restarts, the graphics driver will be automatically reinstalled. If not, move on to the following action.
- Manual Reinstallation: Download the most recent driver for your particular graphics card model from the manufacturer’s website (such as NVIDIA, AMD, or Intel) if the driver does not reinstall itself.
- Put the Most Recent Driver in Place: To install the most recent graphics driver, launch the downloaded file and adhere to the installation instructions.
Reinstalling the graphics driver’s effects
The 0x0 0x0 issue is frequently fixed by reinstalling the graphics driver, which makes sure the system has an up-to-date and functional display driver.
Confirming the Error Resolution
Check to see whether the error still occurs after reinstalling the graphics driver. Reinstalling and updating the graphics driver can fix the 0x0 0x0 issue.
One of the most important steps in diagnosing problems with displays is to reinstall the graphics drivers. It could be essential to try other approaches if the issue continues.
Method 4: Upgrade your antivirus program and system
Updating your antivirus program and operating system is necessary to fix the “0x0 0x0 Error Code” since they can fix potential problems and remove security holes.
System and antivirus updates are important.
For system security and stability, regular system upgrades and keeping antivirus software up to date are essential. Antivirus software or an antiquated system may be prone to mistakes, such as the 0x0 0x0 error.
How to Update Your Antivirus Software and System Updates: On Windows systems, select “Check for updates” after opening the “Settings” menu and going to “Update & Security.” Install any system updates that are still due.
Updates for antivirus software: Locate the “Update” or “Check for updates” option when you launch your antivirus program. Update to the most recent software and virus definitions
System and antivirus updates’ effects
Updating your antivirus program and operating system will guarantee that your computer has the most recent security updates and bug fixes installed, which may fix the 0x0 0x0 error.
Confirming the Error Resolution
Check to see if the error still exists after updating. The 0x0 0x0 problem can frequently be fixed with updated system and antivirus software, giving your system a more reliable and safe environment.
Error Code 0x0 0x0 FAQs
Final Words
When you encounter the “Error 0x0 0x0” on your system, it can interfere with your work and negatively impact your user experience. With the correct information and troubleshooting methods, though, this problem is easily fixed.
Error 0x0 0x0 can be fixed by comprehending its causes, using troubleshooting techniques, and putting preventive measures in place. Various techniques such as terminating incompatible applications, cleaning up the disc, updating drivers, and consulting a specialist can resolve the issue efficiently.
Recall that it is imperative to determine the underlying cause of Error 0x0 0x0. This error is frequently caused by obsolete drivers, program installation incompatibilities, or problems with Windows updates. In many circumstances, basic troubleshooting—closing competing programs, and cleaning the system—might fix the issue.